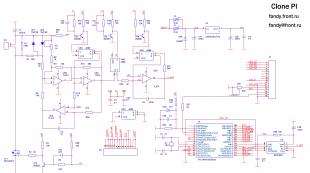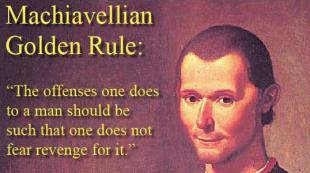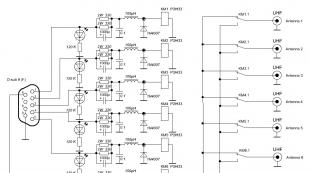Отключение рекламы в яндекс почте. Как самостоятельно убрать рекламу в яндекс браузере навсегда
В первом блоке «личные данные
» находится список пунктов с галочками, необходимо найти нужный нам — «блокировать шокирующую рекламу
» и проследить, чтобы в окошке стояла галочка.
В меню еще есть пункт «дополнения », заходим сюда. Далее выбираем строку инструменты и в конце списка нужно найти «безопасный интернет ». Здесь находим опцию «без рекламы » и «блокировка флеш и видео ». Таким способом можно избавиться от назойливых видеороликов и баннеров, рекламирующие ненужные нам товары.
Эти пункты являются базовой защитой браузера, без сторонних дополнений и плагинов. Поэтому для эффективной борьбы с рекламой есть дополнительные средства.
Антишок
Использование AdBlock
Разработчики этого расширения гарантируют защиту от рекламы вашего браузера. А также предоставляют большой набор инструментов для управления и настройки AdBlock на отдельных сайтах и страницах. При входе на сайт, который подозревается в шпионстве или содержании зараженного программного обеспечения, дополнение предупредит об этом посетителя. Расширение нейтрализует баннеры и всплывающую рекламу без ущерба дизайна посещенного сайта, блокирует шпионские скрипты и счетчики.
Использование программы Adguard
При установке в окне дополнения будут предложены Яндекс элементы
для установки. Обычно их функции для нас второстепенны, а значит галочки соглашения необходимо снять
во всех пунктах. После установки иконка Adguard появится
в верхнем правом углу. Нажав на нее можно настраивать
различные опции. Основные настройки
– это показ статистики, разрешение на отдельную рекламу, создание подписок. Антибаннер
– включает и выключает русский и английский фильтр и базы фильтрации. Антифишинг
– настройки фильтра фишинга. Пользовательский фильтр
– экспортирование и создание личных правил блокирования рекламы.
– один из самых популярных браузеров на сегодняшний день. Объясняется это удобством работы с ним. Единственным недостатком становится наличие рекламы. Избавиться от этого минуса достаточно просто и из этой статьи вы узнаете, как это сделать.
Приложение Adguard – быстро и просто
Теперь предстоит найти дополнение Adguard среди всех предлагаемых Яндекс Браузером. Оно будет расположено в разделе «Безопасный интернет» в самом низу страницы. Осталось только активировать работу дополнения, нажав «Вкл.».
Необходимо проверить, все ли сделано правильно. Для этого достаточно открыть любую страницу и убедиться, что теперь реклама не отображается. Приложение блокирует все всплывающие окна, видеорекламу, помогает убирать текстовые объявления. Именно поэтому, пока такое дополнение включено, использование интернета будет комфортным.
При желании приложение Adguard для Яндекс Браузера можно дополнительно настроить в соответствии со своими требованиями и предпочтениями, чтобы защита от рекламы была максимальной. Делается это посредством индивидуальной настройки , если она действительно необходима. Чтобы открыть окно настроек, необходимо кликнуть на иконке дополнения на панели браузера. Иконка имеет вид зелёного щита с галочкой на нём.
После этого появится всплывающее окно. В нём выбирается раздел «Настройки Adguard» . Они позволяют разрешить полезную рекламу, желательно предварительно ознакомиться с тем, что считается полезной рекламой. Также есть возможность:
- включить автоматическое подключение подходящих фильтров;
- показывать счётчик рекламы, которая заблокирована; цифры будут показаны поверх иконки Adguard, они носят чисто ознакомительный характер;
- добавить в белый список сайты, которым можно доверять.
При желании есть возможность создать собственный фильтр для блокировки рекламы, выбрать имеющийся, чтобы постоянно не отключать рекламу. Ещё одна возможность – защита от фишинга, которая также включается в меню настроек.
Дополнение Adblock Plus – отличная альтернатива
Есть возможность выполнить установку в Яндекс Браузер специального расширения для Google Chrome . Как результат, приложение будет отлично функционировать , качественно выполняя свои обязанности. Первое, что необходимо сделать – посетить магазин расширений Google Chrome. В нём следует найти требуемое расширение. Теперь следует выполнить его установку, нажав соответствующую кнопку.
На экране появится всплывающее окно, в котором будет предложена установка расширения. Следует согласиться с этим. По окончании установки откроется веб-страница. На ней будет информация относительно успешной установки расширения для дополнения. Теперь можно спокойно пользоваться Яндекс Браузером без рекламы и постоянно её отключать нет нужды.
По мере необходимости выполняется настройка дополнения. Для этого достаточно кликнуть по его иконке, которая находится на панели браузера. В открывшемся окне следует выбрать пункт «Настройки». Здесь есть возможность подобрать:
- списки фильтров, которые в дальнейшем будут использоваться для блокировки рекламы;
- можно создать собственный список.
Как бороться со всплывающей рекламой в Яндекс Браузере
Решением станет использование специализированных утилит. Они разработаны для поиска на компьютере и дальнейшего удаления вирусов такого типа. Важно понимать, что это должна быть именно специализированная утилита, так как классические антивирусники не помогают в борьбе с рекламным вирусом.
Каждый из описанных методов эффективен. Выбирать следует наиболее удобный и необходимый в конкретной ситуации. Результатом станет возможность использовать Яндекс Браузер с комфортом без постоянной навязчивой рекламы.
В этих настройках можно изменить количество писем на странице, убрать рекламу, включить или отключить различную функциональность (например, горячие клавиши, перетаскивание писем в другие папки и т.п.) и многое другое.
Переходим в меню настроек, для этого нажимаем кнопку .
В меню выбираем раздел «Прочие».
Здесь имеются несколько подразделов, для удобства выбора и понимания настроек.
После любых изменений, не забываем нажимать кнопку «Сохранить изменения»!
Подраздел «В списке писем», соответственно эти настройки применяются тогда, когда Вы находитесь в любой из папок, где можно увидеть список имеющихся писем.
1 — по … писем на странице (по умолчанию 30). Вместо 30 можно поставить любое другое число не превышающее 200. При этом не обязательно вводить круглые цифры (10,20,50,100 и тому подобное), можно ввести 21, 38 или 199 письмо на странице, лишь бы это Вам было удобно.
2 — показывать первую строчку письма. Если убрать флажок в этой графе, то в письмах будут показываться только отправитель и тема письма, а когда флажок установлен, то после темы видно начало текста.
3 — разрешить перетаскивание писем и папок. Пока флажок установлен, Вы можете перетащить любое письмо в другую папку (наводим на письмо, зажимаем левую клавишу мышки, переводим курсор мышки на нужную папку и отпускаем клавишу мышки). Так же можно перетаскивать папки (только те, что сами создали). Например, я создавал папку «от Васи», которая вложена в другую папку «Заявки». Перетаскиваю папку «от Васи» в папку «Входящие» и она теперь уже не вложена в «Заявки», а существует параллельно ей.
Даже если Вы пока не разобрались с этим пунктом, отключать его не стоит.
4 — показывать портреты отправителей. Если убрать флажок, то из списка исчезнут логотипы и аватарки отправителей (если есть). Отключив этот пункт, автоматически отключается и шестой пункт — показ вложенных файлов.
5 — выделять письма с бронями гостиниц и билетами. Соответственно такого рода письма будут отмечаться особыми метками. При отключении пункта, меток не будет.
6 — показывать вложения. Все файлы вложенные в письма будут показаны в виде иконок, обозначающих расширение файла (картинка, документ, видео и т.п.) и размер. То есть, если убрать метку, то Вы не сможете увидеть, пока не откроете письмо, какое там вложение.
Подраздел «В интерфейсе почты», здесь можно настроить внешний вид.
Можно убрать использование горячих клавиш, но думаю этого делать не стоит. Чтобы убрать рекламу или новости, достаточно убрать флажок перед этим словом.
Во втором пункте, на мой взгляд, флажок устанавливать не стоит, иначе исчезнут все папки, в которых нет непрочитанных писем, что довольно не удобно. Примерно будет такой вид:
Изменения в подразделе «На странице письма», мало что изменят во внешнем виде письма. Автоматический перевод письма установлен по умолчанию, но при надобности можно выключить или включить снова.
Подраздел «Редактирование и отправка писем», из названия уже можно понять, что все функции предназначены для создания нового письма или редактирования письма из черновиков.
Цитирование исходного письма означает, что при ответе на письмо, текст входящего письма автоматически добавляется в Ваше новое письмо. Это удобно при деловой переписке, сразу понятно на какое письмо Вам ответили.
В следующих двух пунктах о сохранении писем, флажки лучше оставить. Автоматическое сохранение писем может сэкономить Вам время. Все Ваши письма будут сохраняться в папку «Отправленные». При создании письма, оно будет автоматически сохраняться в «черновики» и каждые несколько секунд обновляться, после отправки письмо будет удалено из черновиков. Если письмо не отправится или случайно нарушится работа компьютера, интернета, браузера или тому подобное, то не придется по новой создавать письмо.
Подраздел «Поиск писем». «Показывать мои запросы в подсказках поиска» — удобно использовать, когда часто приходится искать среди писем по одинаковым запросам. При клике в поле поиска по письмам, у Вас сразу появятся самые популярные запросы, которые Вы уже вводили при поиске.
Следующие три пункта — выбор переходов после удаления, перемещения или отправки письма. Там все довольно понятно описывается — кликаем по кнопке и выбираем то место, куда мы перемещаемся после какого-либо действия.
Чтобы вернуться к письмам, нажимаем «Почта» над списком папок, или выше «Письма», или вверху страницы «Почта».
Владельцы web-сайтов стараются заработать на собственных интернет-ресурсах при помощи рекламных блоков. Иногда рекламные сообщения могут быть полезным для посетителей. К сожалению, в большинстве случаев, реклама агрессивна и только мешает. Иногда происходит переброс на сторонний ресурс.
Многие пользователи интересуются как отключить рекламу в браузере Яндекс и можно ли это сделать. Существует несколько способов, благодаря которым решается появившаяся проблема. Нужно проанализировать каждый метод, а затем выбрать более подходящий. Это необходимо для того, чтобы в дальнейшем избежать удаления расширений или программ.
Как избавиться от рекламы
- Настройками браузера;
- Установкой расширений;
- Специальными программами.
Каждый из методов позволит насладиться серфингом в интернете без рекламы. Следует учесть, что у каждого способа имеются как преимущества, так и недостатки. Перед применением того или иного метода, необходимо внимательно изучить его.
Блокировка рекламы силами браузера
Многие пользователи не знают, как убрать рекламу в Яндекс браузере при помощи изменения настроек. Если все делать по инструкции сложностей возникнуть не должно даже у новичков. Сначала нужно открыть меню, расположенное в правом верхнем углу, а затем выбрать «настройки».
Когда откроется страница с настройками необходимо перейти во вкладку «Дополнения».
Через секунду откроется окно со всеми встроенными расширениями. Необходимо найти раздел «Безопасность», затем включить «Блокировка флеш-данных» и «Антишок». Для этого достаточно нажать один раз на копку включения/отключения.
После включения указанных расширений, большая часть рекламных сообщений заблокируется. К сожалению, подобная настройка чревата для Яндекс браузера тем, что пользователь не сможет просматривать флеш-анимацию и видео. Следует подумать, прежде чем включать подобные настройки.
Блокирование рекламы при помощи дополнений
Избавиться от надоедливой рекламы, возможно, при помощи дополнений. Лучшим решением является установка дополнения Adblock Plus. Сначала рекомендуется войти в магазин Гугл. После чего в веб-обозревателе вводится адрес «chrome.google.com/webstore/». На открывшейся странице в строке поиска вводится название плагина.
Когда искомое расширение для браузера будет найдено, следует кликнуть по кнопке «Установить». После этого произойдет загрузка и установка дополнения.
В том случае если использовать, блокирующий рекламу, плагин Adblock Plus, тогда в дополнениях лучше всего отключить «Блокировку Флеш-баннеров и видео». Не исключен сбой обоих расширений.
Еще одним популярным дополнением, позволяющим убирать агрессивную рекламу и банеры считается дополнение «Flash Block». Принцип поиска и установки идентичен инсталляции Adblock. Некоторые пользователи используют сразу несколько дополнений, так как заблокировать рекламу в Яндекс иногда не так просто, как кажется на первый взгляд.
Использование сторонних программ
Иногда пользователи интересуются, как отключить всплывающую рекламу в Яндексе при помощи специализированных программ. Существует большое количество приложений, которые способны избавиться от рекламных сообщений.
Удаление банеров осуществляется при помощи Adguard. Программа скачивается с официального веб-сайта. Сначала нужно перейти на главную страницу ресурса. Для этого в браузере вводится адрес « ». Когда веб-страница откроется, нужно один раз кликнуть «мышью» на кнопку для скачивания.
На следующем шаге откроется страница с описанием возможностей утилиты, а затем начнется загрузка. После скачивания, файл нужно запустить, следуя инструкции инсталлятора.
Еще одним популярным приложением считается Malwarebytes Antimalware. Эта утилита относится к антивирусным программам, но одной из защитных функций которой является блокировка рекламы на веб-сайтах. Приложение «антиреклама» может быть скачано с web-сайта «ru.malwarebytes.com». На главной странице нужно нажать на кнопку «Бесплатная загрузка».
Через несколько минут приложение загрузится на компьютер. Останется только запустить скачанный exe-файл, чтобы приступить к установке. Когда инсталляция завершится реклама будет заблокирована.
Как удалить рекламу из социальных сетей
Пользователи часто сталкиваются с появлением рекламы в таких социальных сетях, как Вконтакте или Одноклассники. При этом иногда расширения и антивирусы не справляются с поставленной задачей. Следует заметить, что появление рекламных сообщений и банеров в любых местах страницы свидетельствует о наличии вируса.
В большинстве случаев в web-навигатор Яндекс с какой-нибудь программкой устанавливается расширение, которое и «подсовывает» рекламу на страницу соц. сети. В этом случае поможет только отключение назойливого расширения. Конечно, сразу сложно понять, какое дополнение добавляет на страницы рекламы. Рекомендуется поочередно отключать все дополнения.
После каждого отключения, необходимо открывать страницу социальной сети, предварительно обновив ее. Это делается сочетанием клавиш Ctrl+F5. Когда нужное дополнение будет найдено, его нужно просто удалить. При этом в момент удаления нужно поставить галочку напротив надписи: «Сообщить о нарушении».
Заключение
Пользователи, столкнувшиеся с появлением рекламы на страницах веб-сайтов, должны воспользоваться одним из вышеперечисленных способов. Расширение или приложение, блокируя банеры и рекламные ролики, не только избавит пользователя от назойливых сообщений, но и ускорят загрузку страниц.